How to Install a Hard Drive in a PC
Many PC users are reluctant to perform their own upgrades, which is not surprising given the cost of upgrades and the pervasive fear of losing delicate components. However, there is no reason not to install your hard drive. Not only will this give you more storage space on your computer, but it’s also a great starter project for anyone ready to upgrade their computer for the first time.
Benefits of installing a hard drive
The main benefit of installing a hard drive is having more space to store things on your computer. However, there are a few types of hard drives available, many of which are even slower than an SSD. So why install an HDD?
- Your computer can only have certain types of hard drives connected with its available space. M.2 drives are great at what they do, but you can’t have a lot of them. Most computers have a lot more room for other types of disks.
- Hard drives tend to offer more space per dollar than others. Although the newer drive models are faster, they don’t have the same storage capacity without paying a lot more. Hard drives can hold several gigabytes for much less money.
- Hard drives are great storage drivers, even if you want to put your operating system and actively used programs on another, faster type of drive. Images, movies, documents and more can be saved to a hard drive without any problem. Data transfer speeds aren’t as important when retrieving media as when a game is trying to load information in a split second.
Installing a hard drive is well worth the time it takes to learn how to do it. Remember that you need to make sure your computer has space for one before you start.
Will I need tools to install a hard drive?
You may or may not need a screwdriver, depending on the type of case you have.
Some enclosures come with hard drive bays that hold the drive in place without screws. Usually some kind of pressure setup keeps everything in the right place. If your computer case does not have one, you will need a screwdriver to secure the drive itself to the computer bay.
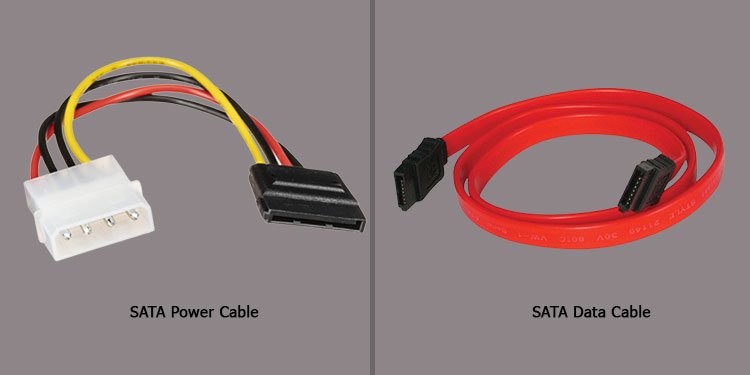
Other than that, you only need the two necessary cables for the hard drive: the SATA cable for the motherboard and the power cable for the PSU. The first allows the hard drive to interface with your system. The second gives it the power it needs to power up, record data, and transmit it to your other computer components.
Installing a hard drive

Two major steps to installing a hard drive are placing it in the right place and plugging it in. Once you’re done, all that’s left to do is test it and make sure it interfaces properly with the system.
Put it in position
Look inside your computer’s case to see what type of bays it has. These are the slots where you can mount the hard drive before connecting it.
- Shut down your computer and flip the switch on the power supply. Once done, unplug it from the wall and open the side of the case. Depending on your turn, the door may open, slide up or over, or you may need to unscrew the access screws to its internal components.
![How to install a hard drive in a PC 4 power-off-cpu]()
- Slide the disc into the case. It will be a snug fit, but you shouldn’t have to struggle to get it in place. Look at how the other drives in your computer are mounted for a guide, if available. If not, just make sure the plugs and screw holes are in accessible positions.
- Screw the screws in place to secure the hard drive to the bracket. If there are no screws, close the clips or latches as needed.
![How to Install a Hard Drive in a PC 5 placement-hdd]()
Now the ports for plugging things in should be accessible.
Connect the hard drive
The two different plugs must be inserted before the hard drive will work. Cables may be supplied with the hard drive, power supply or motherboard. If you don’t have them available, order compatible ones for both rooms.
- Plug one end of the SATA cable into the appropriate slot on the hard drive.
![How to Install a Hard Drive in a PC 6 sata-connection]()
- Plug the other end into the appropriate port on the motherboard.
![How to Install a Hard Drive in a PC 7 plug in the motherboard]()
- Connect the other SATA cable to your hard drive. Depending on the model, you may need a different cable or adapter if your power supply does not have a SATA slot to power the hard drive.
- Plug the other end of the cable into the power supply.
- Plug the computer back in, turn on the power supply, and turn on your PC.
Be sure to check your motherboard manual for input labels. When you plug in your primary hard drive that contains your operating system, many models have a specific suggested port.
Software adjustments
Once the hard drive is installed in the computer, there are several things you can do to activate it.
If the drive contains your operating system, you can put bootable media like a USB drive into the computer and get things started. Then you can follow the steps on the bootable media to install your operating system.
However, if you want to add it as an additional drive in Windows, try some additional changes to set it up correctly. This should only be done with a new disc, not with a disc containing the information you wish to reuse.
- Right-click on the Windows icon on the left of your toolbar.
- Click on disk management.
- Find the new drive. The information it contains will likely be unattributed at this point. Its name will depend on the other drives already detected by the system.
- Right click on the drive.
- Picking out New simple volume.
![How to Install a Hard Drive in a PC 8 new-volume-simple]()
- Click on Next. Leave the default options when prompted unless you are sure you want to make a change.
- Follow the instructions if necessary. You can use NTFS for most things.
- Click on Finish once you have finished.
Now the drive is ready to use. You can start moving or uploading files on it as needed.
How should I mount it?
There is nothing wrong with using screws to mount the hard drive. On the contrary, screws can hold it in place better than models that do not use them. If you regularly need to move your computer, consider getting a case with screws to further stabilize the hard drive.
That being said, many people find screwless models more convenient and easy to use. This should work just fine if you don’t plan on lifting the computer and carrying it from place to place.
What type of hard drive should I buy?

Consider these tips when shopping for a standard hard drive.
- Storage capacity: Think about the kind of ability you’ll need and go a little higher. One of the important advantages of standard hard drives is that they can have a large capacity, even if you store large files. Hard drives can last for years. Spending a little more for extra capacity now can mean you won’t have to trade it in for more storage later.
- The rapidity: Choose a drive with a faster speed rather than one with a slower speed. You can mitigate the heat generated by the extra speed, and it will provide better performance.
- Cache memory: Opt for a larger cache rather than a smaller one. Cache is a kind of memory that facilitates the transfer of information.
Any hard drive compatible with your components that fits into your computer is a good choice. These are just a few things to consider to ensure you get one that is perfect for you.
Are there any compatibility issues?
Most hard drives will work with most PCs. The real problem is if your hard drive is older and uses a different cable other than SATA. If this is the case, however, you can get an adapter. Just make sure you know what cables you need ahead of time, so you don’t have to wait for one to be delivered while you put the build together.
Frequently Asked Questions
How many hard drives can I install on my PC?
The number of hard drives you can install and connect to your PC depends on several factors. Check how many you can connect to your motherboard, how many you can connect to power, and how many slots your computer tower needs to know.
Will deleting a hard drive delete the information on it?
Removing the hard drive shouldn’t be a problem, as long as you’re careful. People regularly move hard drives containing information. However, the further you move them, the more information is at risk. Always have another backup, just in case.







Comments are closed.