How to change the volume in Windows 11 with your mouse wheel
Computer mouse center wheels are ideal for volume control. Yet, you cannot adjust the default volume control bar in Windows 11 by rotating the middle mouse wheel. Instead, you need to double-click the speaker’s system tray icon and drag the volume control bar slider left/right.
So you will need a third-party program to enable the central mouse wheel volume control feature in Windows 11. Volumouse and Tb-vol-scroll are freely available programs that enable such functionality. Here’s how to change the volume in Windows 11 by rolling your mouse wheel with these apps.
How to change the volume with Volumouse
Volumouse is a NirSoft program that allows you to set custom mouse wheel rules to adjust volume on all Windows platforms. You can define up to 12 custom rulers to adjust 10 different components with the mouse wheel. Here are the steps to change the volume with the middle wheel of your mouse by installing Volumouse.
- Open Softpedia’s Volumemouse page.
- Click on Download now and Softpedia Mirror options (US).
- press the File Explorer (folder library icon) taskbar button.
- Navigate to the folder containing your downloaded Volumouse file.
- Double click on the volume_setup.exe fitter.
- Then click Next twice in the Volumouse configuration window.
- Select Install to add the software.
- To run Volumouse, click Begin and the All Apps button of this menu. Then click on the NirSoft Volumouse folder and then right-click on the program to select After > Execute as administrator.
- Volumemouse has a default Other ruler key to change the volume with the middle mouse wheel. hold it Other then roll your mouse’s middle wheel up and down to increase and decrease the volume on the green sound indicator below.
You can set up a different rule to change the volume with your mouse wheel. To do this, click on one of the Use the dial when drop-down menus. Then select one of the many rules available from this drop-down menu. You can choose rules to enable middle mouse wheel volume control with various key combinations, hold mouse buttons, or hover the cursor over certain areas.
You can also select a different component for a mouse wheel rule change on its adjacent side. Making up scrolling menu. Default reading must be selected here so that you can adjust the volume with the middle mouse button. However, you can adjust the mouse wheel to change window transparency, screen brightness level, or recording volume by selecting other options from this drop-down menu.
Volumouse has additional advanced rules options, with which you can customize the volume control bar. Click it After button for a wheel mouse ruler to display these settings. You can change the default display color of the volume indicator on the screen by clicking on the Picking out button for the Color option. Select a different color for it on the palette.
You can also choose another vertical or horizontal volume indicator in the Advanced Ruler Options window. Click it Type drop-down menu, then select Vertical tracking bar Where Horizontal tracking bar. press the OKAY > Apply to save the settings and restart the Volumouse software. Then you will see a smaller volume indicator when scrolling the mouse wheel, like the one pictured below.
Tb-vol-scroll allows you to increase or decrease the volume by rolling the mouse wheel with the cursor on the scroll bar. This program is not as customizable as Volumouse, but some users might prefer its volume control bar. It also adds an icon to the system tray that displays a percentage for the set volume level. You can change the volume by rotating the mouse wheel with Tb-vol-scroll like this:
- View the tb-vol-scroll page on Softpedia.
- Click on Download now and select the United States location option.
- Then open Explorer (see how to open File Explorer for more info) and the folder containing the tb-vol-scroll.exe case.
- Double click tb-vol-scroll.exe to run the program (no installation required).
- Now move your cursor over the Windows 11 taskbar.
- Roll the mouse wheel up to increase the volume and down to decrease it. You’ll see the volume control bar below when you do.
You can also change the volume with another slider command Tb-vol-scroll. To do this, right-click on the system tray of the program and select Volume slider control; hover your cursor over the slider control shown directly below. Then, roll the middle mouse button to move that volume bar’s slider left or right.
The Tb-vol-scroll system tray icon offers a new way to mute the volume with your mouse’s middle scroll wheel. Middle-click the Tb-vol-scroll icon in the system tray with the scroll wheel button to mute the volume. Then you will see an M on the icon. It’s a nice feature that you don’t get in Volumouse.
To change some settings, right-click on the Tb-vol-scroll system tray icon and select Choice. Click on Configuration in the submenu to display a two-tab window. The Behaviour The tab includes settings to adjust normal scroll step and fine scroll threshold percentages. You can also change the speed at which the volume control closes with the Auto-hide status bar option.
The Appearance The tab includes options to customize the volume status bar and the Tb-vol-scroll system tray icon. You can increase or decrease the volume control by entering smaller or larger values in the boxes Filling the status bar option. Click it Select button for the Status bar font setting to choose a different font and text size. You can add transparency to the volume control by dragging the Status Bar Opacity slider to the left.
You will see additional color options for the volume status bar and system tray icon when you scroll down the Appearance tongue. If you prefer a color for the bar instead of a gradient, click the Status bar color options Solid button. Then choose a color from the palette, click OKAYand press the Apply button. You can change the bar text and tray icon colors of Tb-vol-scroll with the other options pretty much the same.
The Tb-vol-scroll configuration window does not include a setting to add this program to Windows startup. To do this, you will need to move the b-vol-scroll.exe to the startup folder. See our guide to using the Startup Folder in Windows for more details.
Change your PC volume with the roll of a mouse wheel
You can now change the volume in Windows 11 with the roll of a mouse wheel instead of flapping with a scroll bar for the speakers. Rolling the mouse wheel is a more convenient way to adjust the volume level. Volumouse and Tb-vol-scroll are decent programs with plenty of customization options to enable this kind of sound control functionality in Windows 11.


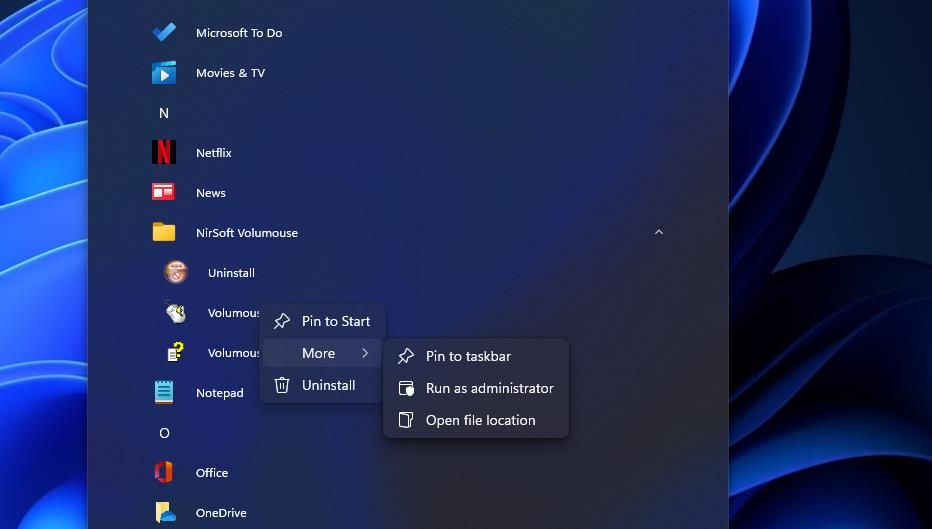
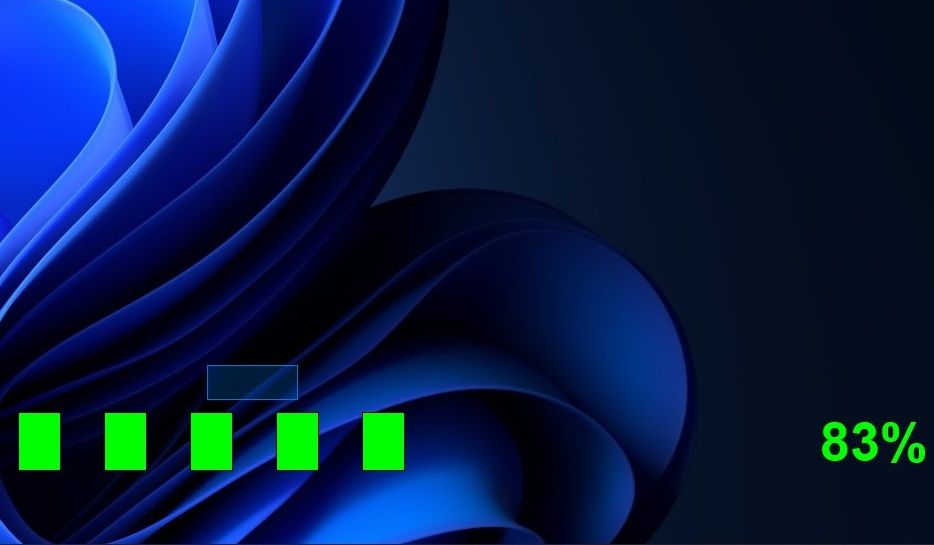
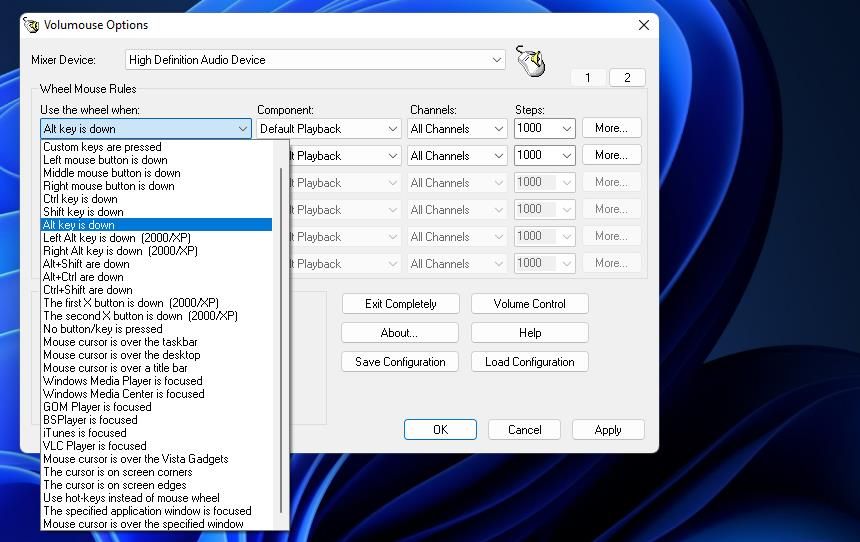
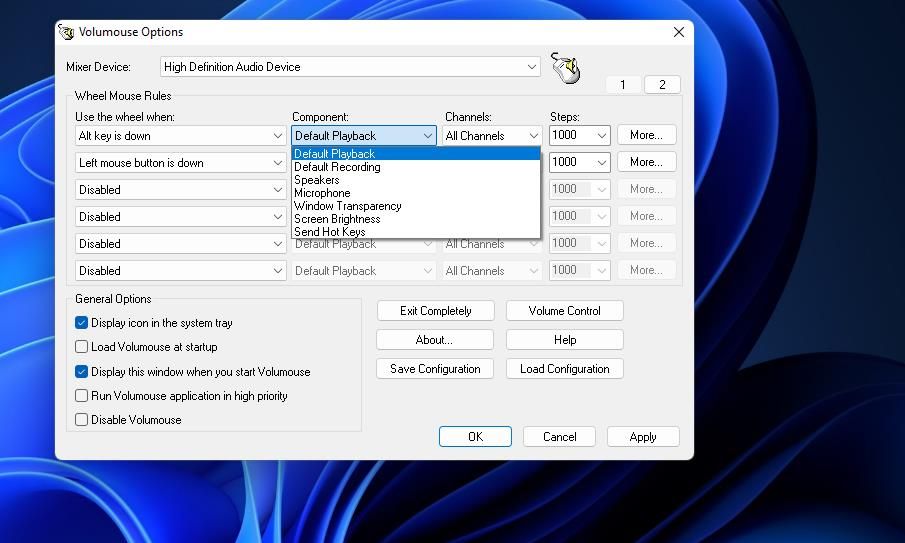
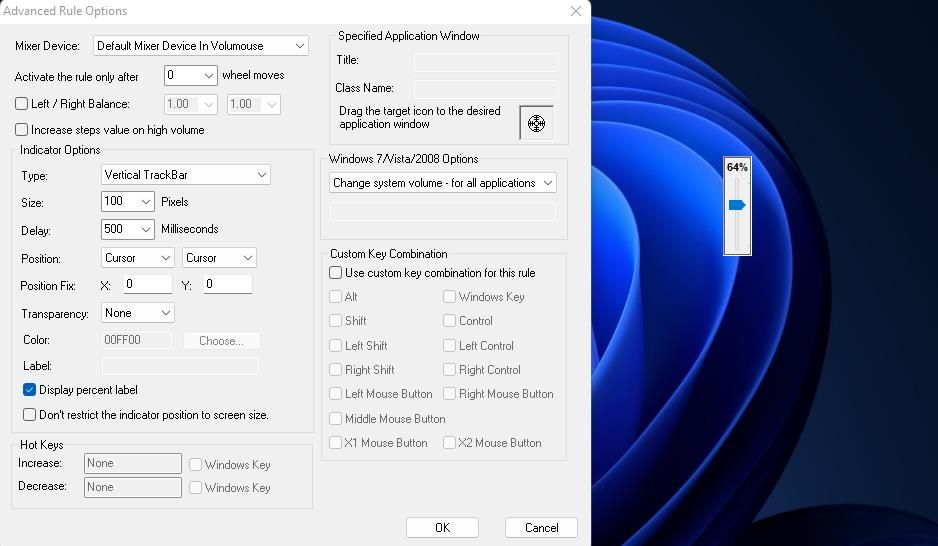
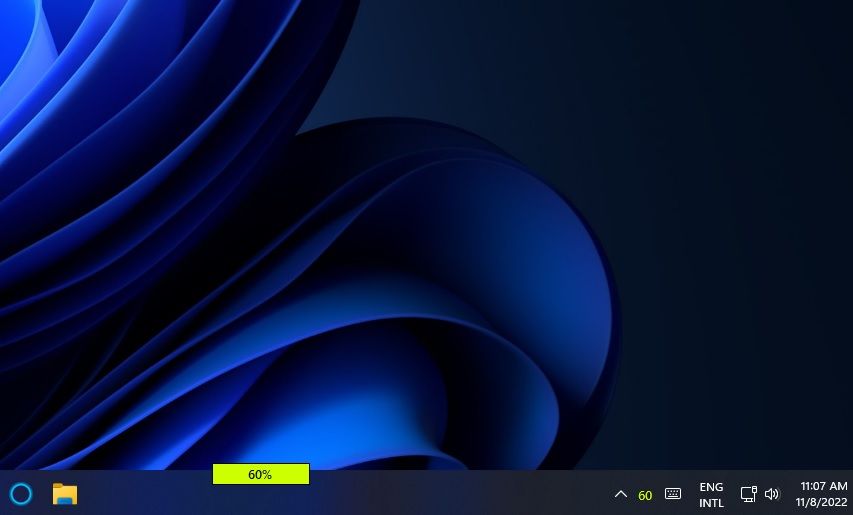
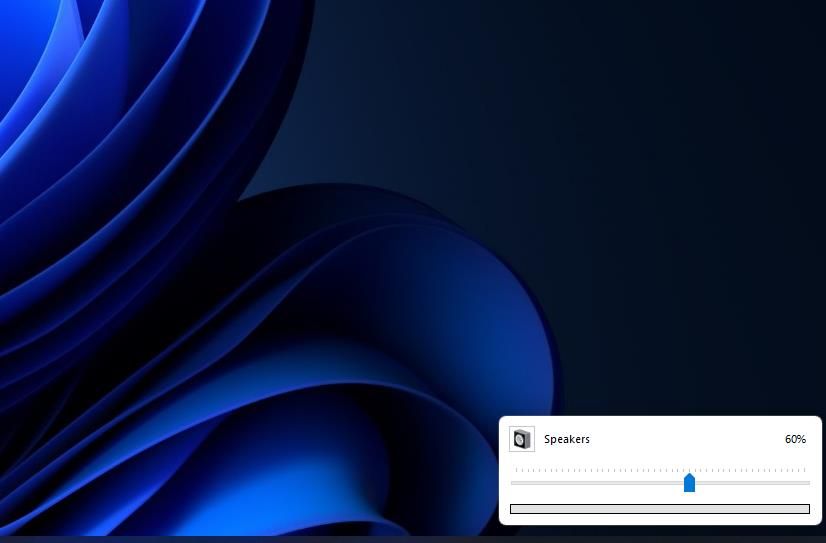
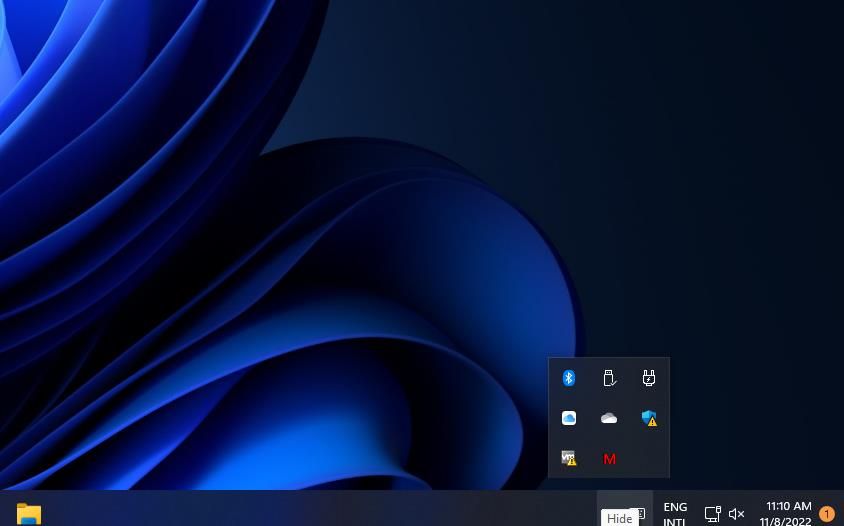
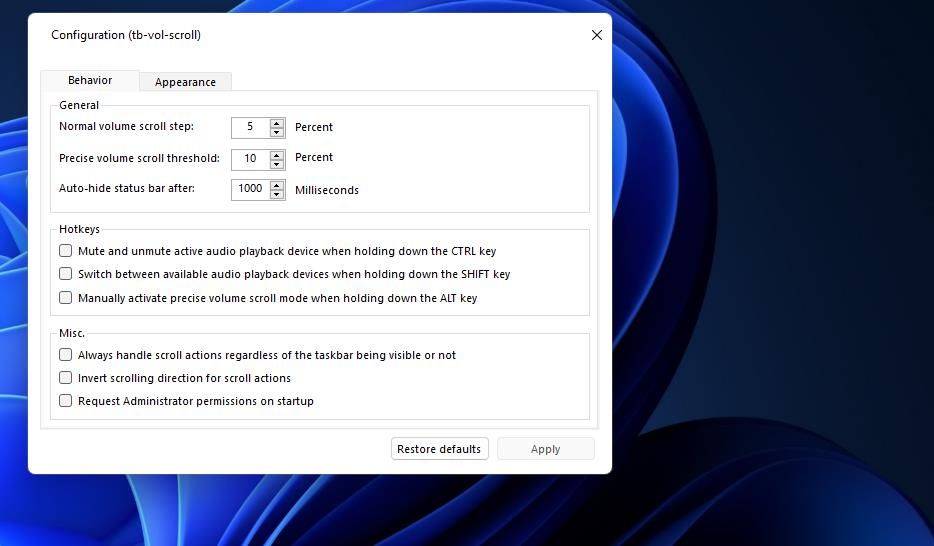
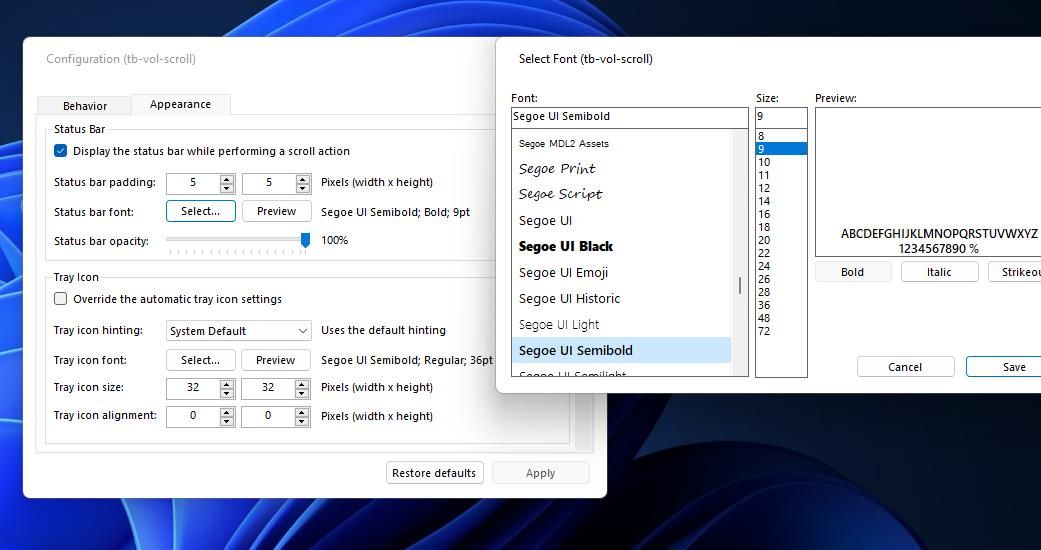
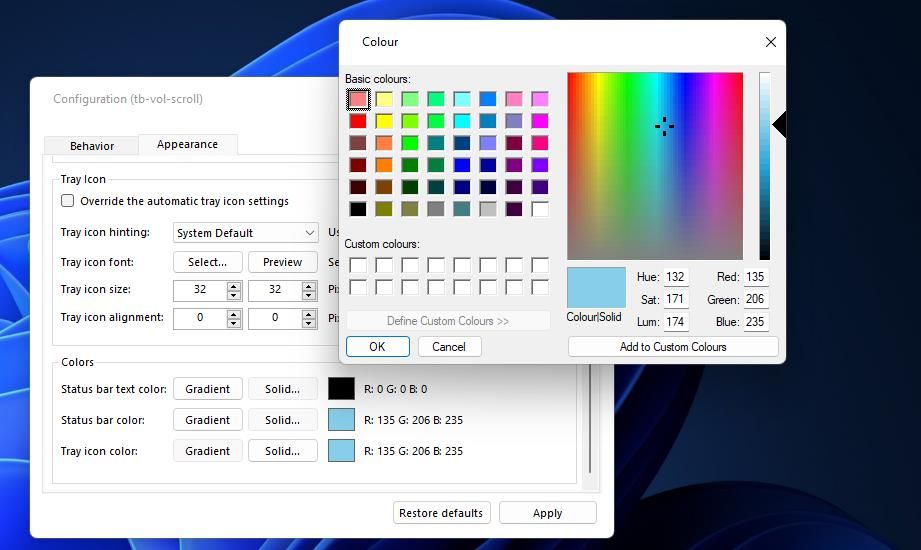
Comments are closed.