Does your PC seem slow to you? Adjust these Microsoft Defender settings to make it snappy again
It is inevitable that an operating system as complex as Windows will experience slowdowns. Most of these slowdowns are the result of underpowered hardware, which is an easy fix if you have the cash to spend on more powerful components.
The best thing to do is to adapt the background processors to use much less resources. And when it comes to reducing background resource usage, your first choice should be to customize Microsoft Defender.
This is where DefenderUI comes in. DefenderUI is a user interface overlay that lets you customize Windows Defender through an intuitive interface. Let’s see how to use it to make Defender less resource intensive.
How does Microsoft Defender slow down your PC’s performance?
Usually, Microsoft Defender always runs in the background. It periodically checks for virus definition updates and performs scheduled scans automatically.
Microsoft Defender also calculates file hashes for all executable files on your PC to provide better protection against malware. Calculating hashes is quite CPU-intensive, so it can significantly affect system performance.
Defender activities such as scheduled scans, frequent checks for definition updates, and file hash calculations can reduce system performance if your PC is not well equipped. So, disabling/tuning these features can help minimize the impact on Defender’s performance.
How to Change Microsoft Defender Settings to Make Your PC Snappy
While you can dig into the Windows Settings app and change Defender options, we wouldn’t recommend it, as there’s an easy way to do it. DefenderUI, a third-party tool, organizes all Defender settings in an easy-to-navigate way.
- First, download DefenderUI and install it.
- Launch the program and access the Advanced tongue.
- In the Advanced tab, uncheck File hash calculation and check Low CPU Priority.
Once you disable file hash calculation, Microsoft Defender will no longer use computer file hashes for every executable on your system, potentially increasing performance.
The Low CPU priority option will ensure that scheduled scans are not prioritized and therefore will not run before more important tasks like a command associated with a video game you are playing.
Under the Low CPU Priority option, you will find drop-down menus for Average CPU usage during scan and Signature Update Interval. Adjusting these options can also improve system performance.
First, click on the Average CPU usage during scan menu and select the lowest setting you are comfortable with. For example, if you select 10%, Defender will try to use, on average, only 10% of the CPU when running a scheduled scan.
Second, the Signature Update Interval is the time after which Defender will check for definition updates. The lower the number, the more frequently Defender will check for updates and therefore potentially reduce system performance.
Therefore, set the signature update interval to as large a number as you want. For example, if you choose 24 hours, Defender will only check for updates once a day.
Finally, you can also speed up Defender scans by excluding certain types of files and folders from scheduled scans. See how to whitelist files and folders in microsoft defender for more information on the subject.
In the Advanced you will find options such as Scan emails, Scan archives, Scan network filesetc While we don’t recommend disabling everything, you can uncheck anything you want to speed up Defender scans.
For example, press Scan emails to prevent Defender from scanning emails. If you do this, you will have to learn how to spot dangerous attachments, as you will no longer get Defender protection. However, if you are sure that you are not infected by an email, it may be useful to disable it to save CPU.
Also, if you trust removable drives connected to your computer, you can uncheck Scan removable drives to prevent Defender from scanning drives.
DefenderUI can do more than just speed up your PC
Fine-tuning Microsoft Defender’s background resource usage is just a small part of what makes DefenderUI so useful. You can use the utility for various Defender-related tasks, including changing scanning behavior and managing notifications.
Essentially, DefenderUI takes the already great Defender and makes it much more robust and easier to use.


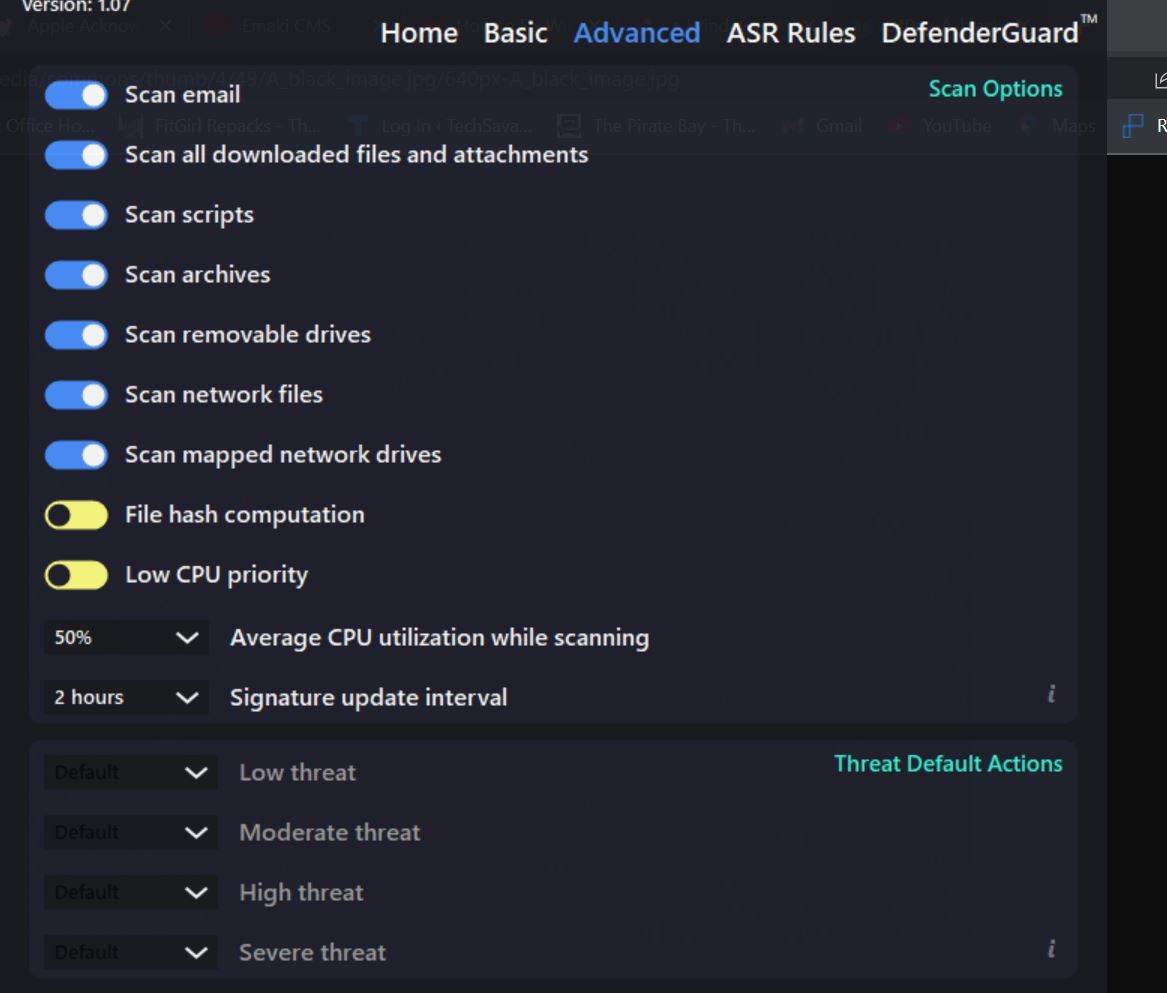
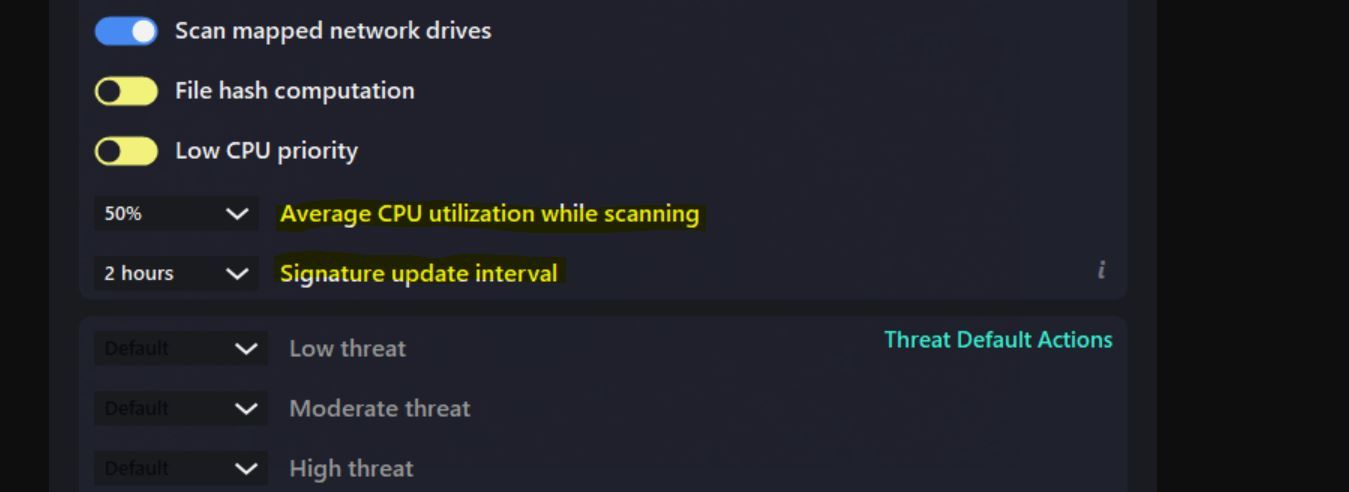
Comments are closed.