How to Optimize Power Settings on Windows 11
There are several power plans in Windows 11 to help you manage your device’s power consumption. These mainly help you manage your overall system performance and preserve battery life. By default, Windows 11 offers three power modes, including Balanced, Better Power Efficiency, and Better Performance.
In addition to that, you can also tweak Windows 11 so that it saves energy and doesn’t waste it on unnecessary things. Fortunately, none of these methods are difficult to sort out. Below is a list of the most effective ways to optimize the power settings of your Windows 11 device in detail.
1. Disable Background Apps
Generally, Windows is pretty good at managing and optimizing app background processes to improve battery life, but they can still drain the battery and consume data even when not in use. actively. This is why disabling background apps should be your first step when optimizing power settings.
Before you continue, though, ask yourself how critical it is to you that certain apps stay in sync. In case you use them frequently during work, turning them off could reduce your productivity.
Other than that, disabling background apps is pretty safe.
Here is all you need to do:
- hurry To earn + I to open Windows Settings.
- In the Settings window, select apps from the left pane.
- Then click on Apps and Features on the right side of the window. You will be presented with a list of all the applications installed on your Windows computer.
- Locate the app whose background permissions you want to change and click on the three dot menu associated with.
- To choose Advanced options from the context menu.
- In the Advanced Options window, expand the Background app permissions menu.
- To select Never from the context menu and close Windows Settings.
You can do the same for any apps you don’t want to run in the background. Additionally, Windows also allows you to disable background applications for all users through the Registry Editor.
2. Deflate Windows 11
Unblocking is exactly what it sounds like – removing apps and services that you no longer need or are intrusive. Typically, these are the programs that come pre-installed with Windows and cause it to run less efficiently than it should.
In this method, we will first display a list of all preloaded applications on the Windows operating system and then uninstall the unnecessary ones.
Here is all you need to do:
- Right click on the windows icon in your taskbar and click Windows Powershell (administrator) from the list of available options.
- Click on Yes in the confirmation prompt that appears on your screen.
- Once you are in the Powershell window, type the command mentioned below and click on Enter.
Get-AppxPackage | Select Name, PackageFullName - If you want to find a list of apps for a specific account, run the command below. Replace username with your targeted account name.
Get-AppXPackage -User| Select Name, PackageFullName Get-AppxPackage
| Remove-AppxPackage - If you want to uninstall an app from a specific user account, run the command below. Replace
and by the name of the user account and the application respectively. Get-AppxPackage -user| Remove-AppxPackage - Run the following command to uninstall an app from all user accounts. Get-AppxPackage -alluser
| Remove-AppxPackage
3. Defragment the hard drive
Data from your hard drive scatters across your storage drive over time. It’s like a closet with all your clothes, but none of them are in the right place.
When you delete files, uninstall programs, and install new ones irregularly, you create gaps in your storage structure, known as fragmentation.
To fix this problem and improve your PC’s performance, you can perform defragmentation, which is a process of rearranging files on your hard drive for easy and quick access. It is one of the key performance factors of a PC.
Here is how you can defragment your hard drive to optimize the performance of your Windows 11 PC:
- hurry To earn + I to open Windows Settings.
- In the Settings window, select System from the left pane.
- Then click on Storage room on the right side of the window.
- In the Storage window, scroll down and click Advanced storage settings.
- To select Driving optimization from the list of available options. This should launch an Optimize Drives dialog where you can view the current fragmentation status of your drives.
- Select the drive you need to optimize and click on the Analyze button. This will help you check if the disk you have selected needs defragmentation.
- If after the scan, the Current Status column is displayed Okay next to your targeted drive, your drive does not require defragmentation at this time.
- To defragment your disk manually, click the Optimize button. However, if you want to let Windows do its thing, click the Change settings button under Scheduled Optimization. If this setting is not already enabled, click the turn on button. So choose Modify the parameters.
- Then, check the box associated with Run on a schedule.
- Expand the drop-down menu to Frequency and choose your preferred option.
- Now check the box associated with Increase task priority, if three consecutive scheduled runs are missed.
- When finished, click the choose button to select the drives you want to defragment. You can select the Select the All option if you want to defragment all disks.
- Check the box associated with Automatically optimize new disks.
- Finally, click Okay to save changes.
Your disks will now be defragmented automatically according to the schedule you have chosen.
4. Choose a different power mode
Finally, we’ll move on to a power mode, which is a setting specifically developed to manage a device’s power settings. With Windows 11, you have the choice between three power modes which are as follows:
- Balance: This mode changes your CPU speed as needed. For example, if you are performing a complex task, it will automatically increase the speed. Likewise, it will decrease it when you move on to relatively less intensive tasks. Windows recommends this power mode.
- Better energy efficiency: As the name suggests, this mode helps you save power by reducing CPU speed, no matter what task you are performing. When activated, it also dims the brightness.
- Better performance: This mode increases the overall speed of your processor while improving the overall performance of other computer components.
Here’s how you can choose a power plan on Windows 11:
- Launch Windows Settings and select System from the left pane.
- To choose Power and battery on the right side of the window.
- Develop Supply Mode and choose one of the three options according to your preference.
- When done, close Windows Settings.
Enjoy Longer Battery Life on Windows 11
Hopefully you can now manage the power consumption of your Windows 11 device. This will help your device (especially if it’s a laptop) run efficiently and even play a role in the longevity of your battery. Additionally, if you are using Windows 11 on a laptop, you can also try setting a battery charge threshold to extend your battery life.
Read more
About the Author
- If you want to uninstall an app from a specific user account, run the command below. Replace

.jpg)
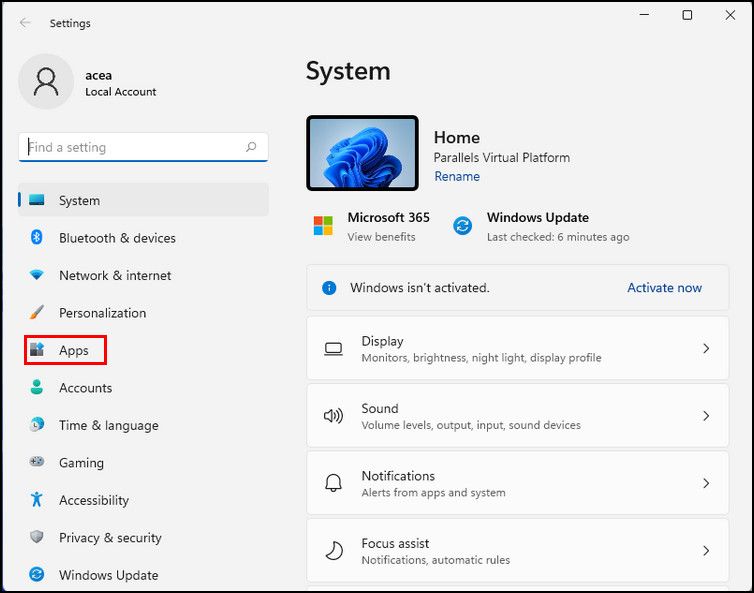
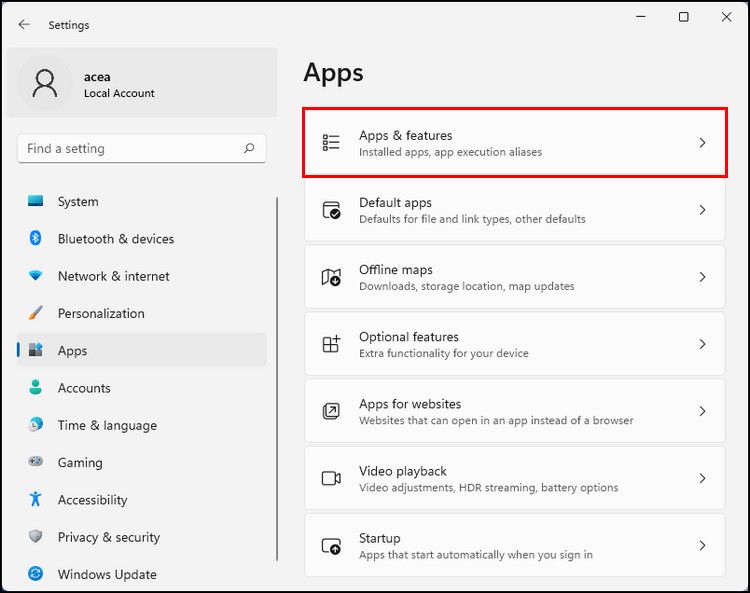
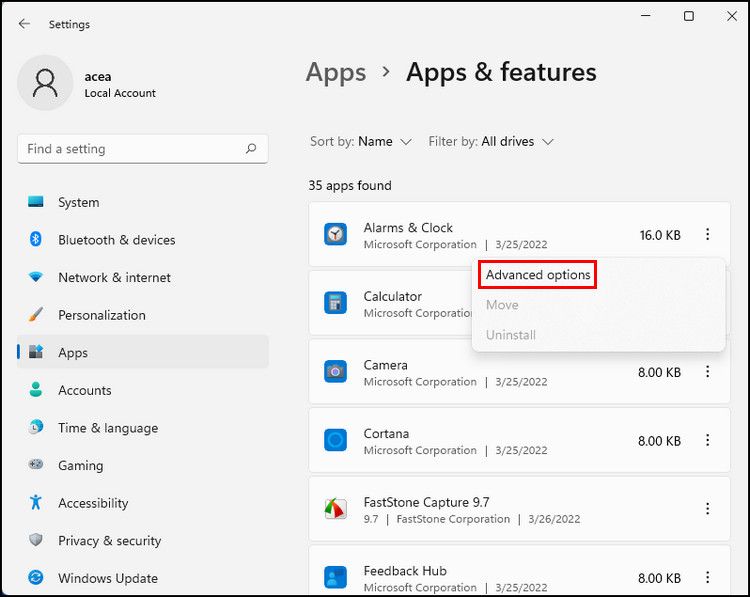
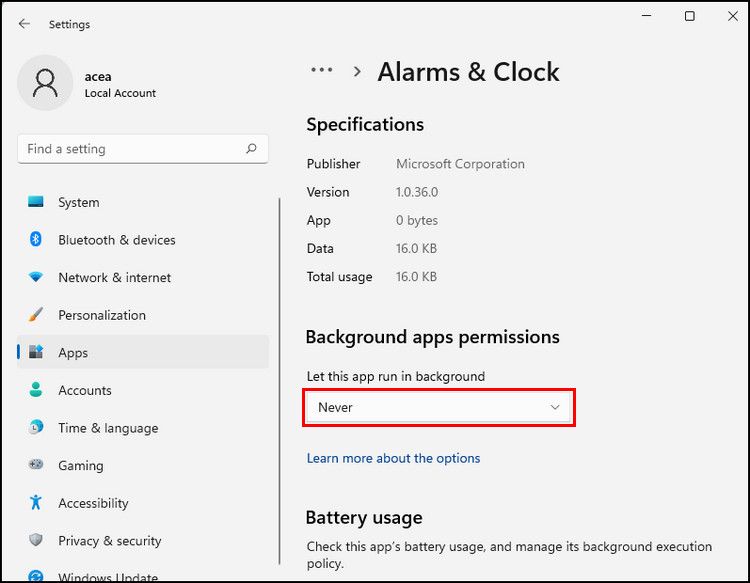

.jpg)
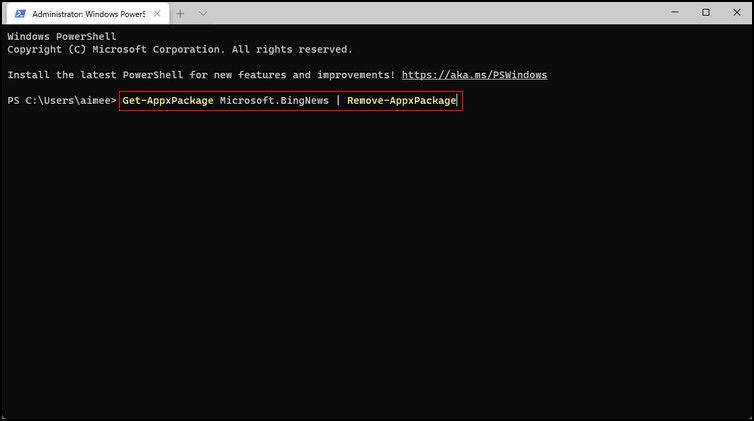
.jpg)
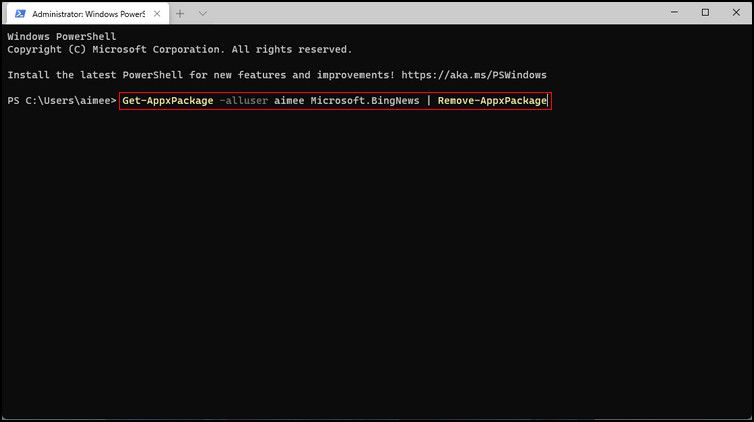

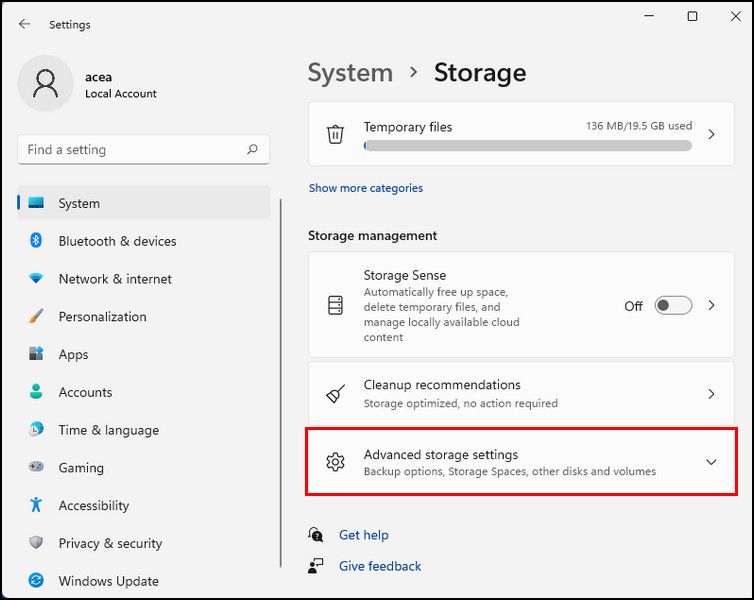
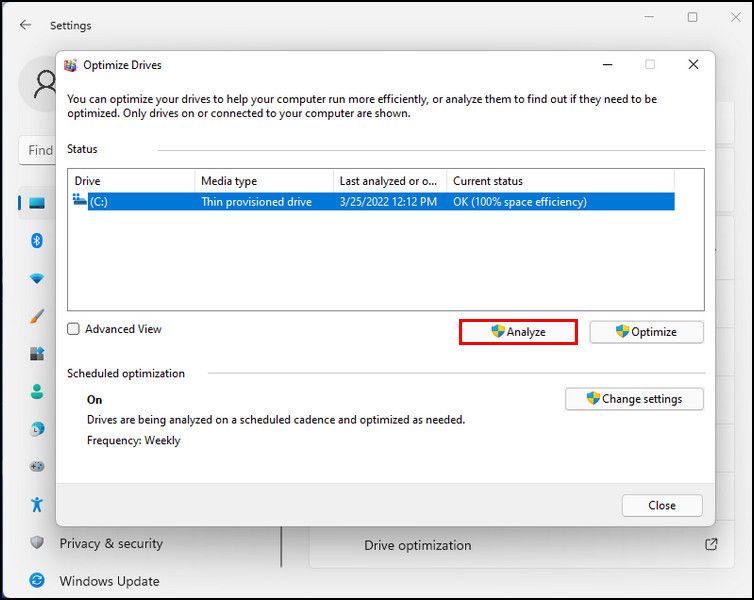
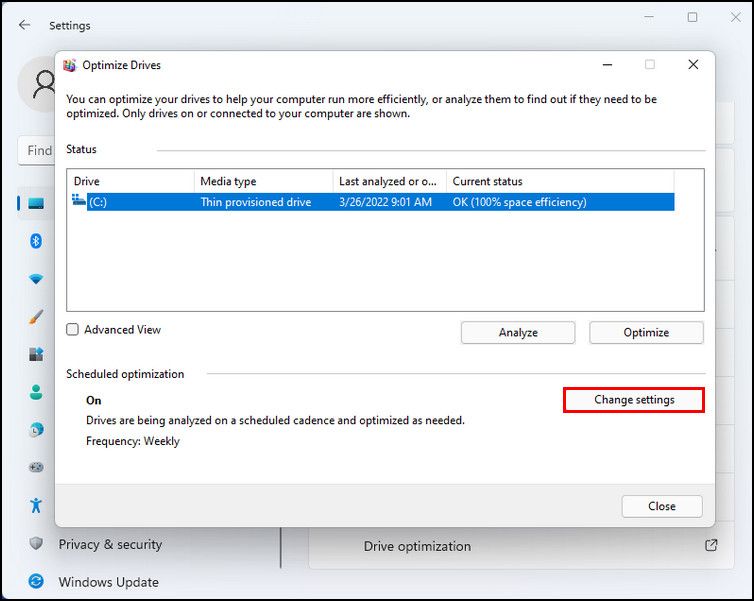
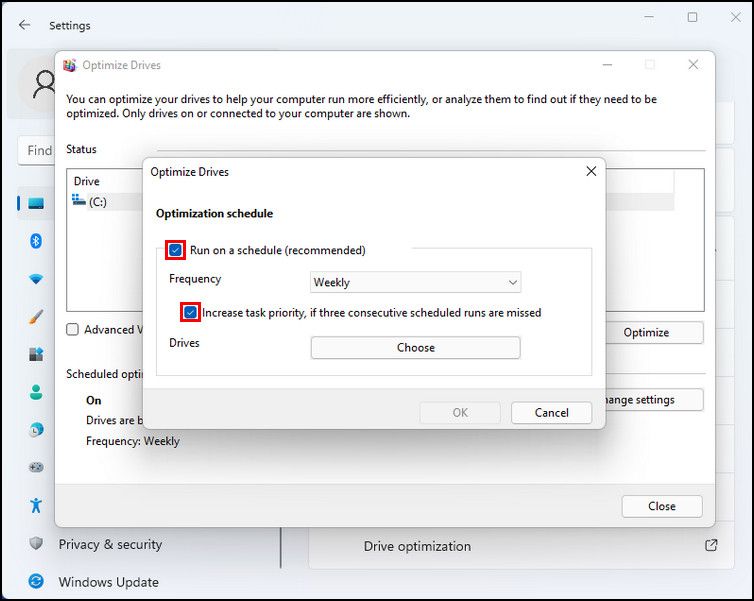
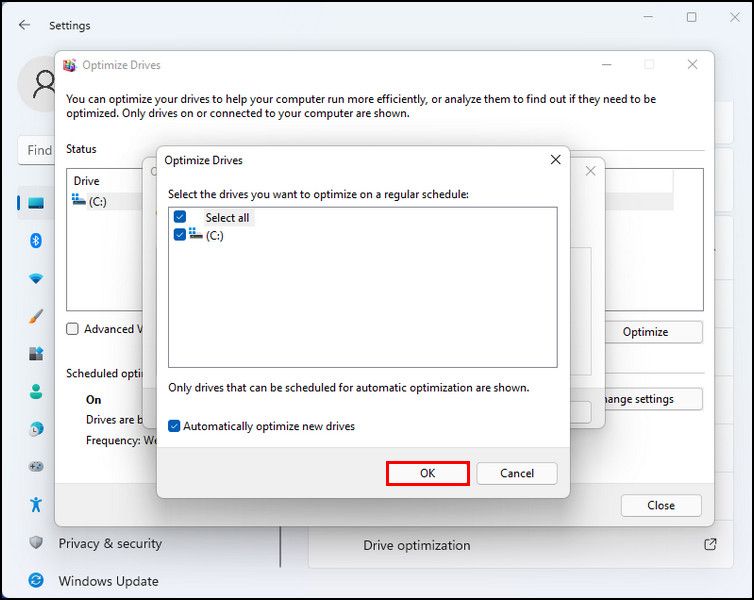
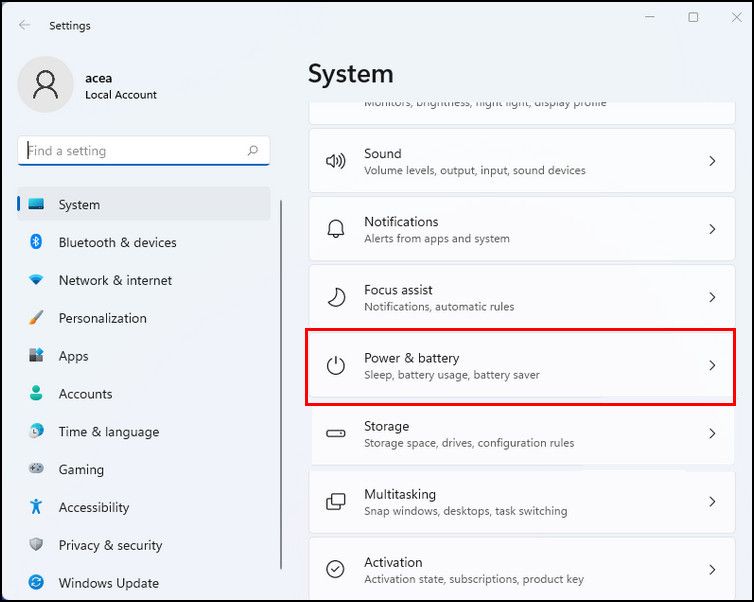
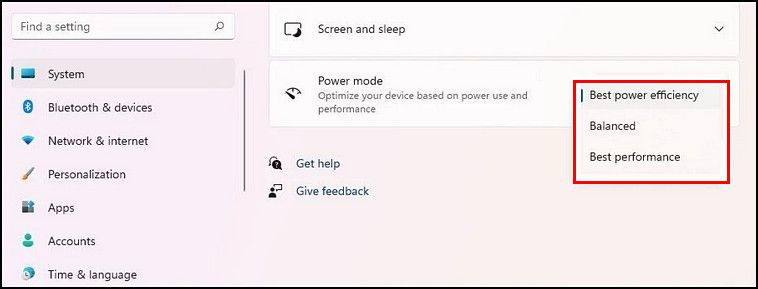
Comments are closed.