How to find a Windows 10 or 11 product key
Used to activate new installations of Microsoft’s operating system, the Windows product key is something you probably don’t think of. . . until you really need it. Whether you are about to do a clean install of Windows 11 or 10 on your existing PC or need to move the license to a new computer, you will likely need this 25 character alphanumeric code.
As we’ve noted elsewhere, the best way to get Windows 10 or 11 for free is to reuse a Windows product key you have on the current computer or another you own and no longer use ( note that “OEM” keys may not allow you to reuse them on different hardware). But unless you bought a copy of the operating system at retail and wrote it down somewhere handy, you might not know the code. Luckily, there are several ways to find your Windows 10 or 11 product key, and they’re all easy.
Method 1: Use Magical Jelly Bean KeyFinder to Find Windows 10/11 Product Keys
One of the easiest – and my favorite – ways to find a Windows 10 or 11 product key is to use a free utility called Magical JellyBean KeyFinder. The company behind it creates a paid version that will also give you your system’s product keys for tools like Microsoft Office or Photoshop Elements. However, the basic version that recovers your Windows product key is a completely free download. Here’s how to use it.
1. To download Magical JellyBean KeyFinder, the free version.
2. Extract keyfinder.exe from the zip file to a folder on your PC. You can ignore the other files in the zip archive.
3. Launch keyfinder.exe.
4. Click Yes if prompted by User Account Control.
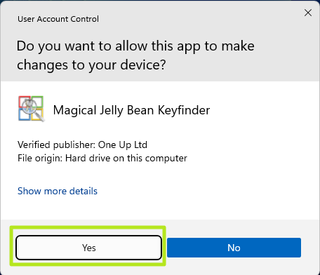
You will see a list of information about your current Windows installation.
5. Copy the code after “CD Key”. This is your Windows 10 or 11 product key. It is not the number after “Product ID”.
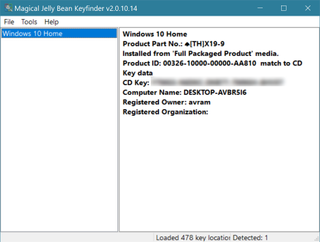
You will also notice that Magical Jelly Bean describes your installation as “Installed from ‘Full Packaged Product’ media” or “Installed from ‘OEM’ media”. If your key is marked as from OEM media, it may not work if you try to use it to install Windows on another PC.
Method 2: Use Command Prompt to Find Windows 10/11 Product Keys
You should be able to find your Windows 10 or 11 product key by entering a particular command on the command line. However, in my testing, I found on a PC that this method returned a blank key while the Magical Jelly Bean KeyFinder found the key for the same machine.
To get your Windows product key from the command prompt:
1. Launch command prompt. The easiest way to do this is to press Windows + R to open the run dialog, then type cmd and press enter.
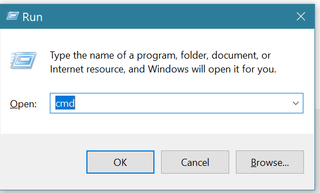
2. Dough or type in the following command and press enter.
wmic path softwareLicensingService get OA3xOriginalProductKeyYou should see the key on the screen under the line that says “OA3XOriginalProductKey”. Otherwise, this method did not work but you can try another one.
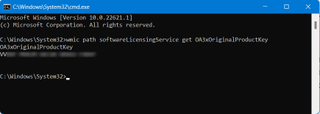
Method 3: Use registry to find Windows 10/11 product keys
A copy of your Windows 11 or Windows 10 product key should be in your registry. You just need to know where to look.
1. Open Registry Editor. The easiest way is to press Windows key + R to open the run dialog box, enter “regedit” and press Enter.
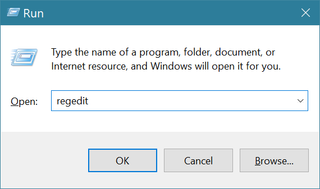
2. Click Yes if prompted by User Account Control.
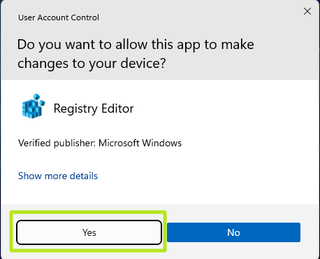
3. Navigate to HKEY_LOCAL_MACHINESOFTWAREMicrosoftWindows NTCurrentVersionSoftwareProtectionPlatform.
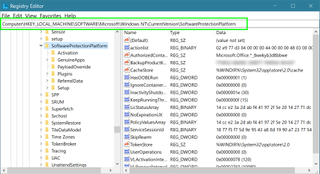
4. Open the BackupProductKeyDefault key.
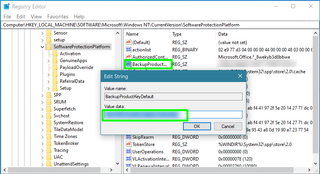
You can copy Windows 10 or 11 product key from there.


Comments are closed.