8 Ways to Fix Sync Settings Grayed Out on Windows
The Sync setting is one of the best features of a Windows device. It allows you to easily and quickly apply your PC settings to other Windows devices.
For the tool to work effectively, you need to sign in with the same Microsoft account on all your devices. Although this is an amazing feature, the Windows Sync setting is often greyed out and not working.
Let’s see how you can fix the sync setting when it’s giving you trouble.
1. Sign in using a Microsoft account
To sync your Windows settings, you need to sign in on all your devices with the same Microsoft account. And if you have multiple accounts, you need to make sure you’re using the correct one.
Here’s how you can sign in to a Microsoft account on your device:
- hurry Win + I to open the settings window.
- To select Accounts from menu items.
- Then select the Email accounts option in the left pane.
- Click on Add a Microsoft account on the right pane.
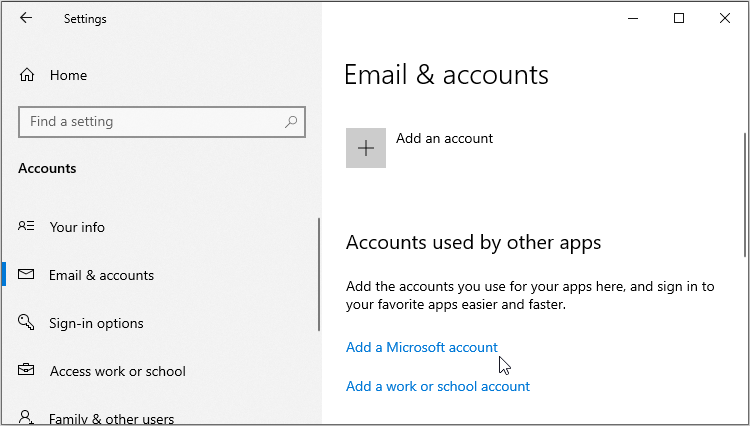
Follow the on-screen instructions to finalize the process. Once logged in, go to Sync Settings and check if the option is still greyed out.
2. Configure your synchronization settings via the registry editor
This error usually appears if you have disabled synchronization settings. So changing a few settings in the registry editor might help. However, remember to always back up the registry whenever you modify or configure its keys.
Here is how you can enable sync settings through the Registry Editor:
- hurry Win + R to open the Run command dialog.
- Type Regedit and press Enter to open the Registry Editor.
- Move towards HKEY_LOCAL_MACHINE > SOFTWARE > Microsoft > Windows > SyncSetting.
If the SyncParameter the key does not exist, right click on the key the Windows button and select New > Key. Name the new key as SyncParameter. Otherwise, proceed to the next step if this key is already available.
While in the SyncParameter key, right click on the empty space on the right side and select New > DWORD (32-bit) value. Name the new value as Disable sync settings.
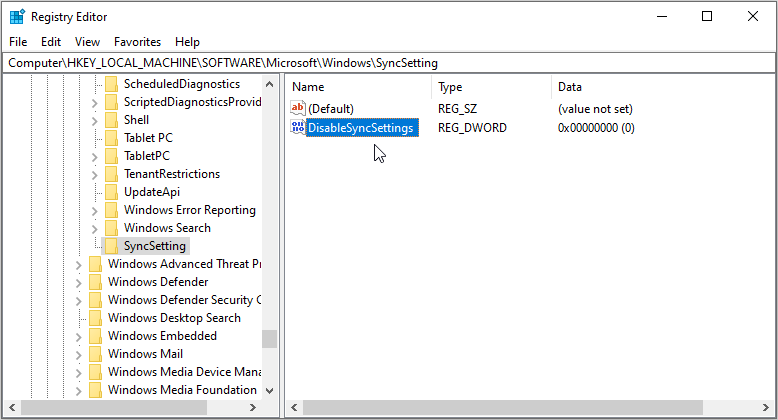
Double click on the Disable sync settings value and set its Value data for 2. Click on Okayclose the Registry Editorthen restart your PC to save these changes.
3. Configure your synchronization settings on the local group policy editor
The Local Group Policy Editor is an amazing tool that you can use to configure tons of system settings. Let’s see how you can use it to enable sync settings:
- hurry Win + R to open the Run command dialog.
- Type gpedit.msc to open the Local Group Policy Editor.
- Move towards Computer Configuration > Administrative Templates > Windows Components > Synchronize your settings.
- Double click on the Do not sync adjustment on the right pane.
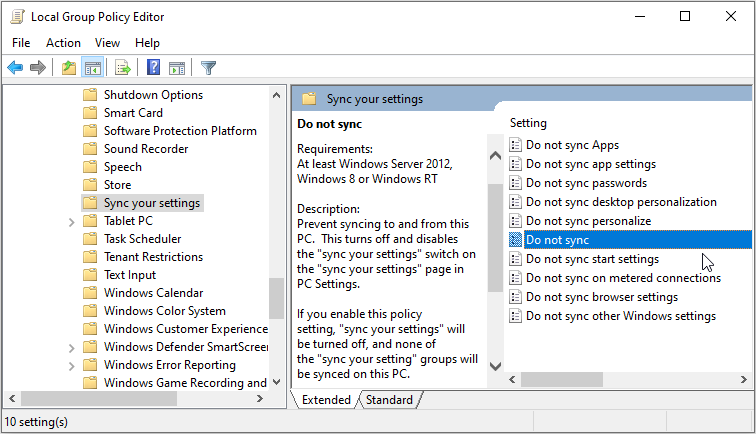
In the next window, select either the Not configured Where Disabled option. hurry To apply then press Okay. Close the Registry Editor and restart your device to save these changes.
4. Unlock your Microsoft account via Registry Editor
Do you still encounter the “greyed out settings” issue when using the correct Microsoft account? In such cases, your Microsoft account may be blocked. In this case, we will see how you can unblock your account via the registry editor. However, be sure to back up the registry before proceeding.
Now here is how you can unlock your Microsoft account through the Registry Editor:
- hurry Win + R to open the Run command dialog.
- Type Regedit and press Enter to open the Registry Editor.
- Move towards HKEY_LOCAL_MACHINE > SOFTWARE > Microsoft > Windows > CurrentVersion > Policies > System.
- look for it No user logged in value in the right pane.
- If this value does not exist, create it by right-clicking on a empty space on the right side and selecting New > DWORD (32-bit) value. Name the new value as No user logged in.
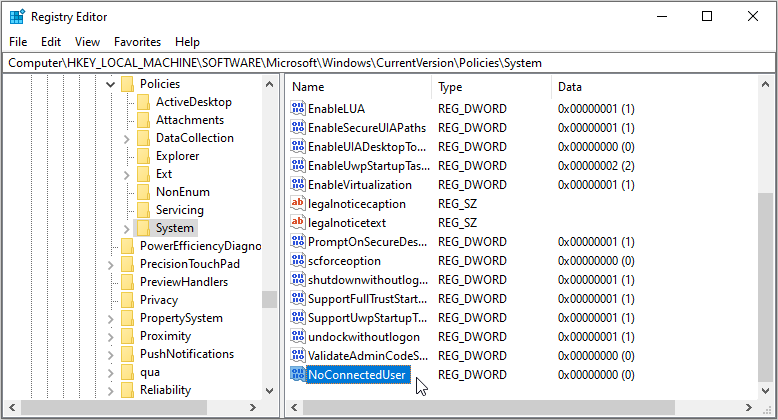
Double click on the No user logged in value and set its Value data for 1. Close the Registry Editor and restart your PC.
5. Unlock your Microsoft account via Local Group Policy Editor
If you are dealing with a blocked Microsoft account, you can also use the Local Group Policy Editor to unblock the account.
Here are the steps to unlock a Microsoft account through the Local Group Policy Editor:
- hurry Win + R to open the Run command dialog.
- Type gpedit.msc to open the Local Group Policy Editor.
- Move towards Computer Configuration > Windows Settings > Security Settings > Local Policies > Security Options.
- Double click on the Accounts: Block Microsoft accounts options on the right.
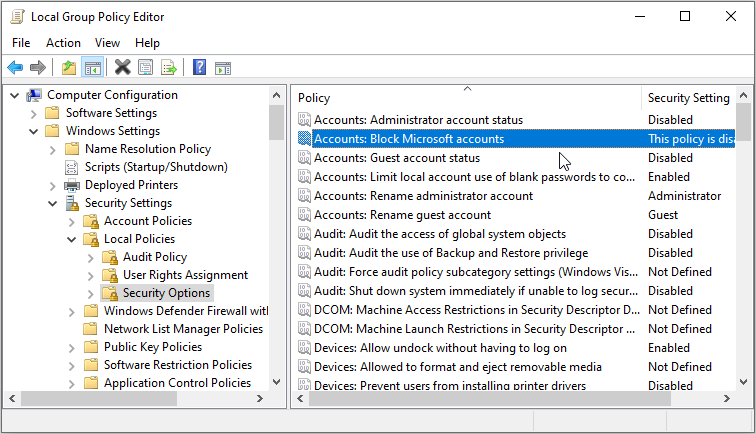
To select This policy is disabled among the options. hurry To apply then press Okay. Close the Local Group Policy Editor and restart your device to save these changes.
6. Unlock your Microsoft account via Local Security Policy Editor
Another method to unblock a Microsoft account is to use the Local Security Policy Editor. So, if this problem is caused by a blocked Microsoft account, here is how you can fix it:
- hurry Win + R to open the Run command dialog.
- Type secpol.msc and click on Okay to open the Local Security Policy Editor.
- Move towards Local policies and select Security options.
- Double click on the Accounts: Block Microsoft accounts option in the right pane.
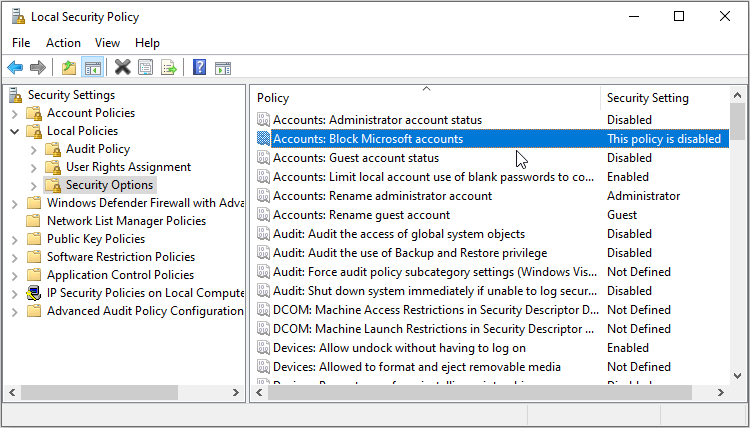
To select This policy is disabled from scrolling menu. hurry To apply then press Okay. Close the tool and restart your device.
7. Run the Hardware and Devices Troubleshooter
Grayed out sync settings may be caused by some hardware issues on your device. In such a case, using one of Windows’ troubleshooting tools can be helpful.
In this case, let’s see how the Hardware and Peripheral Troubleshooter can help:
- Type Settings in the Windows search bar and select the Best match.
- Then type Troubleshoot in the settings search bar and select the appropriate option when it appears.
- Click it Additional convenience stores option in the right pane.
- Select the Hardware and Peripheral Troubleshooter and click on the Run the troubleshooter button. Follow the onscreen instructions to complete the process.
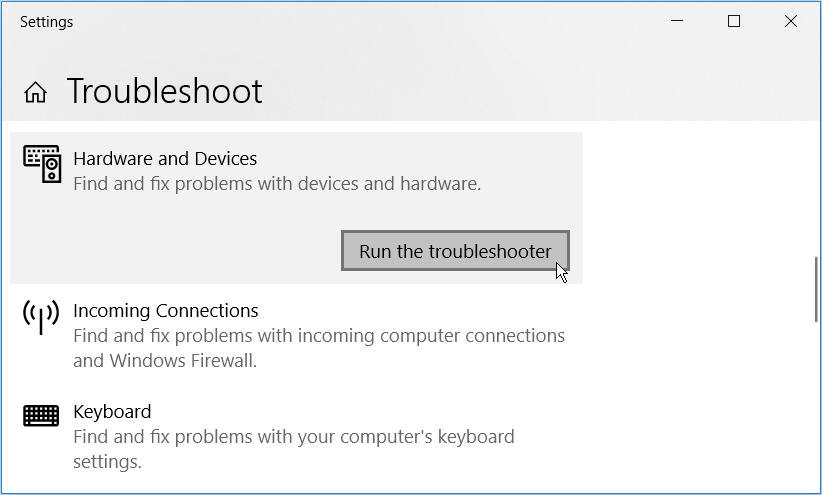
8. Reset your Windows device
If all else fails, it might be time to reset your device and start over. When resetting your PC, this will restore the device to its factory settings while protecting your data. However, it is always better to back up your data first.
If not, here’s how you can reset your Windows device to fix the problem:
- Type Settings in the Windows search bar and select the Best match.
- Select the Update and security then click on the option Recovery option.
- From there, click on the To start and follow the on-screen instructions to complete the process.
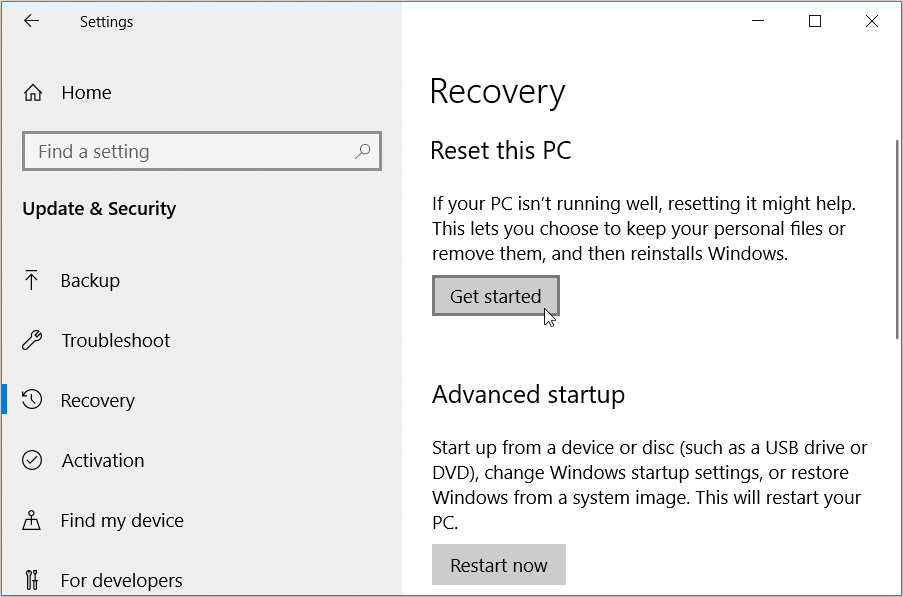
Sync your settings across all your Windows devices
If you have multiple Windows devices, the sync setting might be useful. By enabling it, your settings will be applied across all your devices, hassle-free.
If the sync setting is grayed out on your device, fix it quickly with one of the solutions from this article.
Read more
About the Author

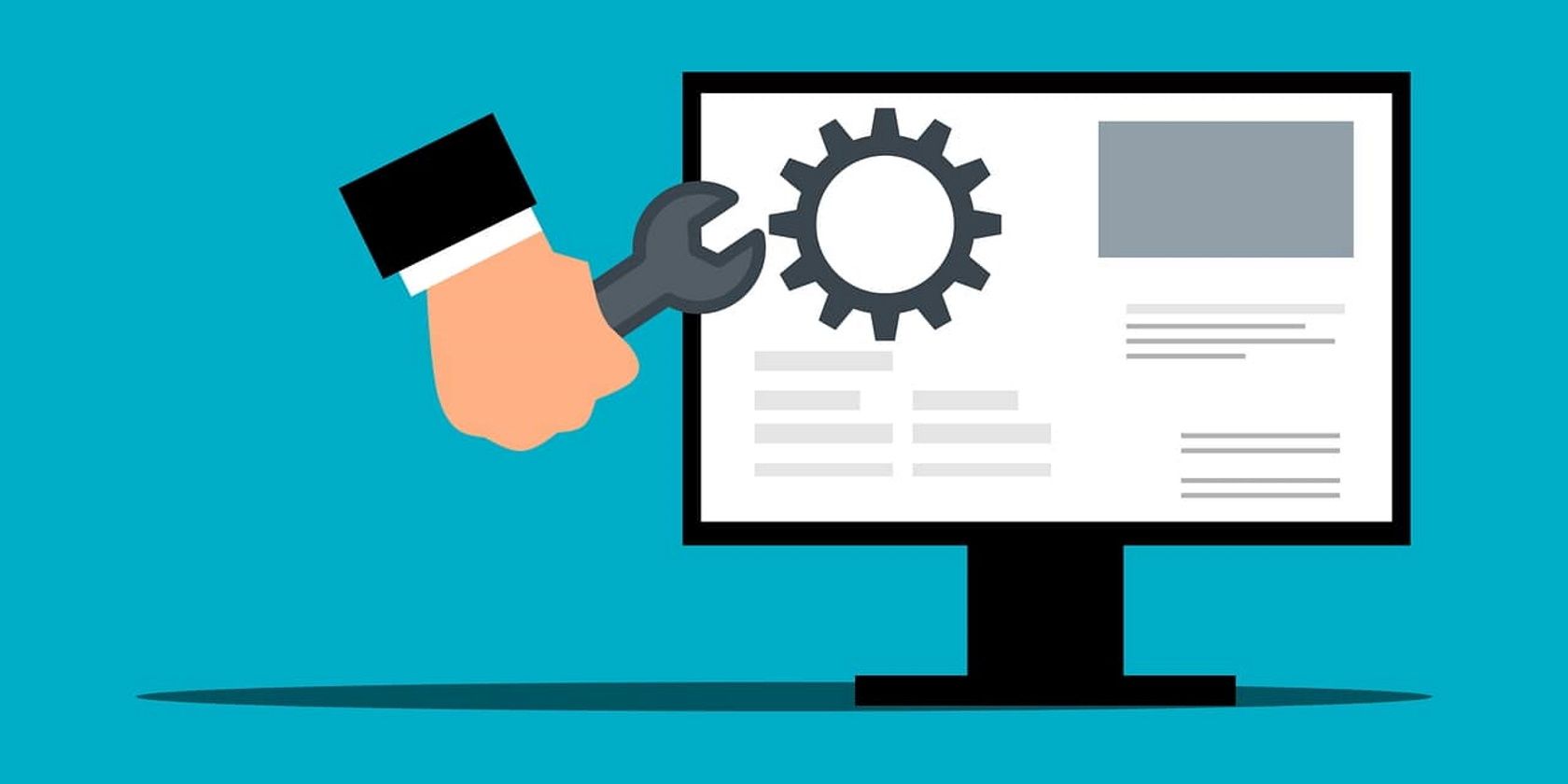
Comments are closed.