5 Tests to Perform Before Buying a Used Windows PC or Laptop
Buying a used computer often seems like the only option when you’re on a budget. And if you know where to look and know what you’re buying, it’s possible to get powerful hardware for a fraction of the original price.
Even so, it would be unwise to buy a cheap used PC or laptop without thoroughly testing the hardware. A blind purchase is likely to cause the seller to scam you. If you’re considering buying a used Windows PC, we’ll outline the various tests you should perform and considerations to make an informed purchase.
1. Test RAM
Random access memory, or RAM, is your computer’s short-term memory. It stores information of running processes and uses this information to keep your computer running smoothly.
A RAM malfunction occurs when a process writes data to RAM, but the RAM returns different data when retrieving the same information.
If you buy a computer with faulty RAM, you’re likely to experience crashes, distorted graphics, sluggish performance, and a never-ending stream of errors. Therefore, it is imperative to test the RAM before buying a used PC.
Although various third-party tools are available to test RAM, we recommend using the Windows Memory Diagnostic Tool. Before running the test, save any unsaved progress as the tool asks you to restart your computer.
Here is how you can test RAM with this tool:
- Open the Course prompt by pressing the Win + R keyboard shortcut.
- Type “mdsched.exe” and knock Walk in.
- Click on Reboot now and check for issues (recommended).
After following the above instructions, Windows will restart once, and after booting, the Memory Diagnostic Tool will start working. When the test is complete, Windows will restart again.
Upon restarting a second time, you will either immediately see the test results or you will have to use the Windows Event Viewer to find them. To do so, follow these steps:
- Right click on Windows To start up button and go to Event Viewer.
- Go to Windows logs and access System.
- Click on To find below Shares in the right pane.
- Type “Memory Diagnosis” and click on Find next.
The Event Viewer will search for the string in its data and display the test result.
2. Check the health of your hard drives
A faulty hard drive can cause various problems including inability to read or write to the drive, frequent computer crashes, file loading that takes forever, and other issues. Therefore, you should also check the hard drive before buying a used computer.
SSDs and HDDs last a long time and rarely fail, but it’s essential to make sure they’re in good condition, their temperature is within an acceptable range, and they don’t have any sectors or blocks defective.
You can check the health of hard drives using any third-party software, but we recommend CrystalDiskInfo. It’s a free tool that shows you pretty much all the information you need about any hard drive you have installed.
First, download the CrystalDiskInfo tool and install it on your computer. As soon as you launch the tool, you will see the statistics of all the drives on your computer. If you have multiple hard drives, you can switch between them by clicking the arrow button in the upper right corner of the tool interface.
Of all the stats the tool shows you, health status and temperature are of the utmost importance. The health of your hard drive should be Goodand its temperature must be between 30°C and 50°C. The temperature should not exceed 70°C in the worst case.
To download: CrystalDiskInfo for Windows (Free)
3. Test battery health
The charge capacity of laptop batteries continues to decrease over time. If the laptop battery you’re about to buy has taken a lot of abuse, you might not get as much charge time and might even need a replacement.
Therefore, perform a battery health check beforehand to avoid incurring this additional cost after purchase. Follow these steps to generate a battery report:
- Type “cmd” in the Windows 10 search bar.
- Right click on the Command Prompt the application and click Execute as administrator.
- Type “powercfg/battery ratio”.
- Hit Walk in.
The above process will generate a battery report and save it to a specific folder, which in most cases would be C:WindowsSystem32battery-report.
Analyze battery usage and life estimates by closely inspecting the battery report. You need to make sure that the estimated life of the battery after a full charge is adequate, and if you need to replace it with a new one, consider this cost when buying a used laptop.
You can also check the battery status using different battery status tools for further analysis.
4. Stress test the CPU and GPU
If you intend to use your computer for resource-intensive work or to play graphics-intensive games, make sure that the CPU and GPU are rugged enough to withstand the stress you expect to put on them. impose. Stress testing both components is the best way to find out.
A stress test pushes the computer hardware (CPU, GPU) to its maximum performance and monitors its ability to handle this extreme load. If the PC remains stable during the stress test, you have made a good choice because it will not crash or function under heavy loads.
If the CPU or GPU fails during a stress test, they don’t have enough endurance to handle heavy loads and you’ll likely have serious performance issues.
Check out our article on how to test CPU and GPU safely if you’ve never done it before.
5. Keep CPU and GPU Temperature Underchecked
When your computer shuts down during a stress test, it’s because it’s overheating to a critical temperature rather than being overloaded. If this happens, then you can decide if you need an additional case fan, cooling kit, or something else to keep the component temperature at safe levels.
If you do not get the CPU and GPU temperature data while running the stress test, we recommend using dedicated software to control their temperature.
NZXT’s CAM software is highly recommended as its intuitive interface makes it easy to adjust clock and fan speed to check component temperature under your preferred load.
To download: NZXT CAM for Windows (Free)
Don’t Buy a Used PC Before You’ve Run These Tests
Whether you’re buying a decade-old PC or getting a gift from someone else, running these tests will help you determine the condition of your computer’s hardware. Then you can decide if you need to swap components for your PC to work properly.
If you plan to replace any of the components, it is better to sell the old one on eBay, Facebook Marketplace, IT Connected, etc., to get a reasonable price.
Read more
About the Author


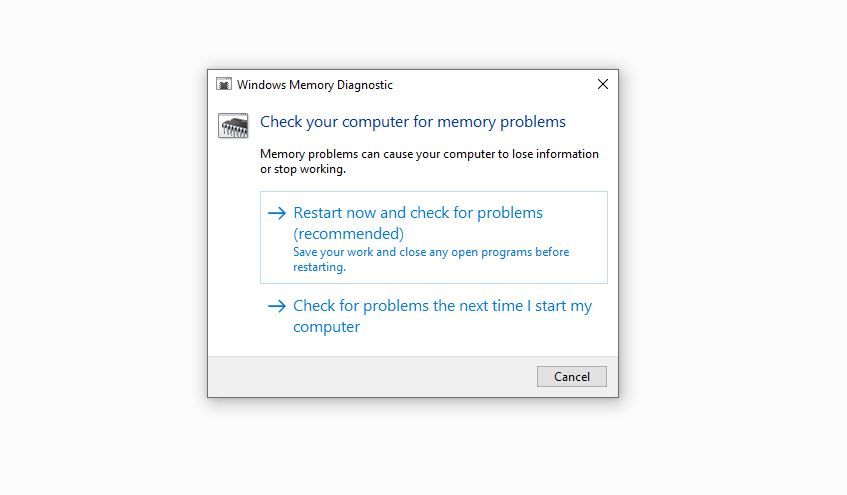
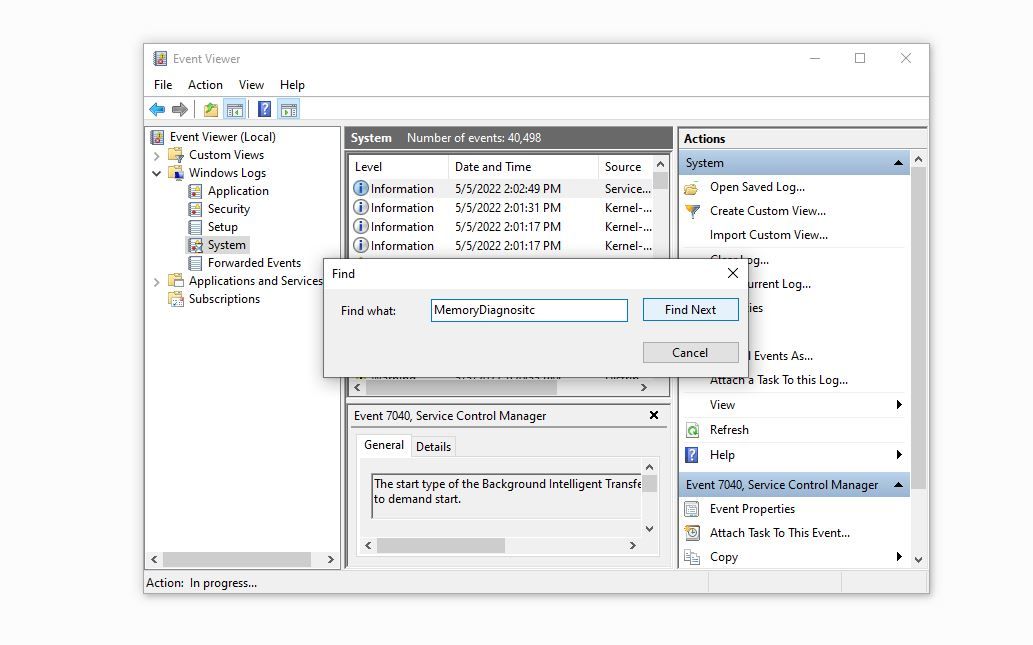
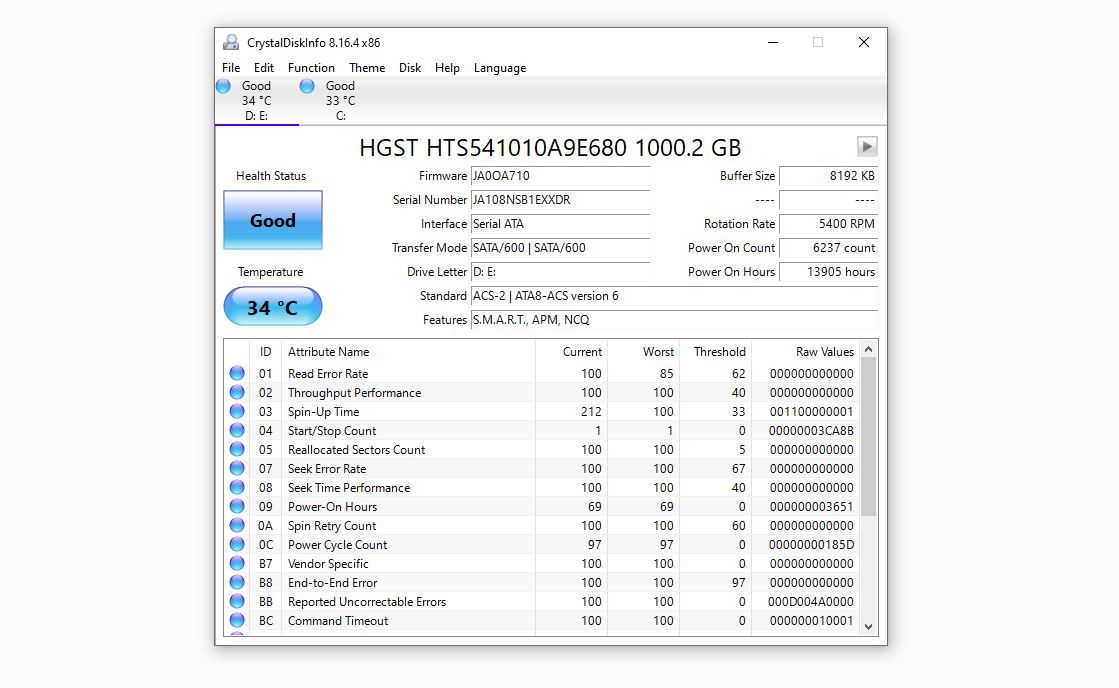
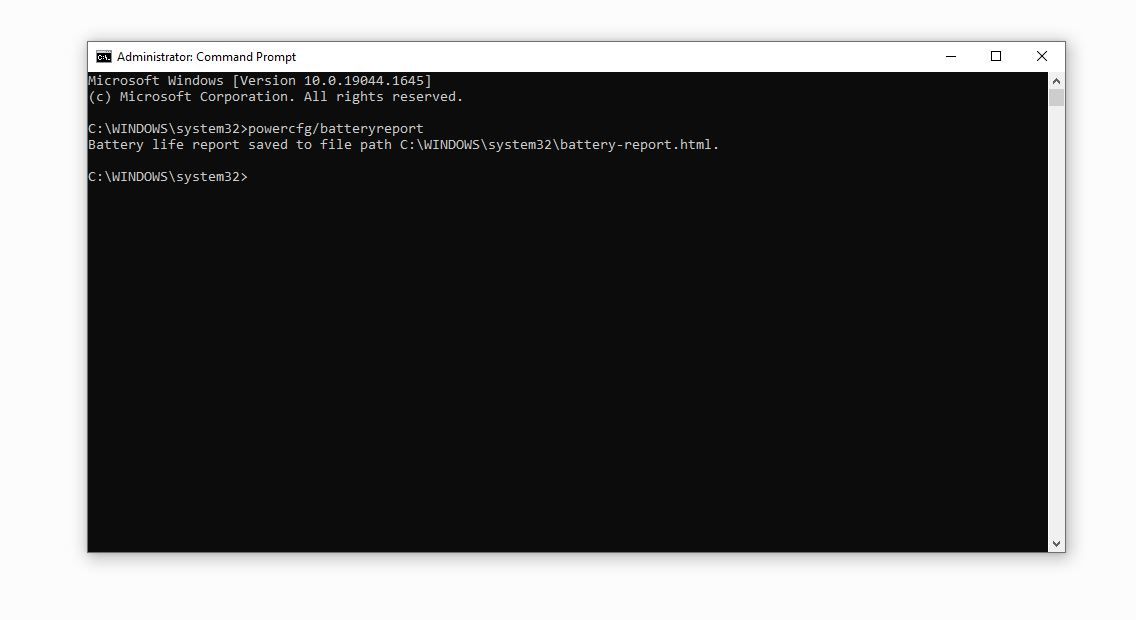
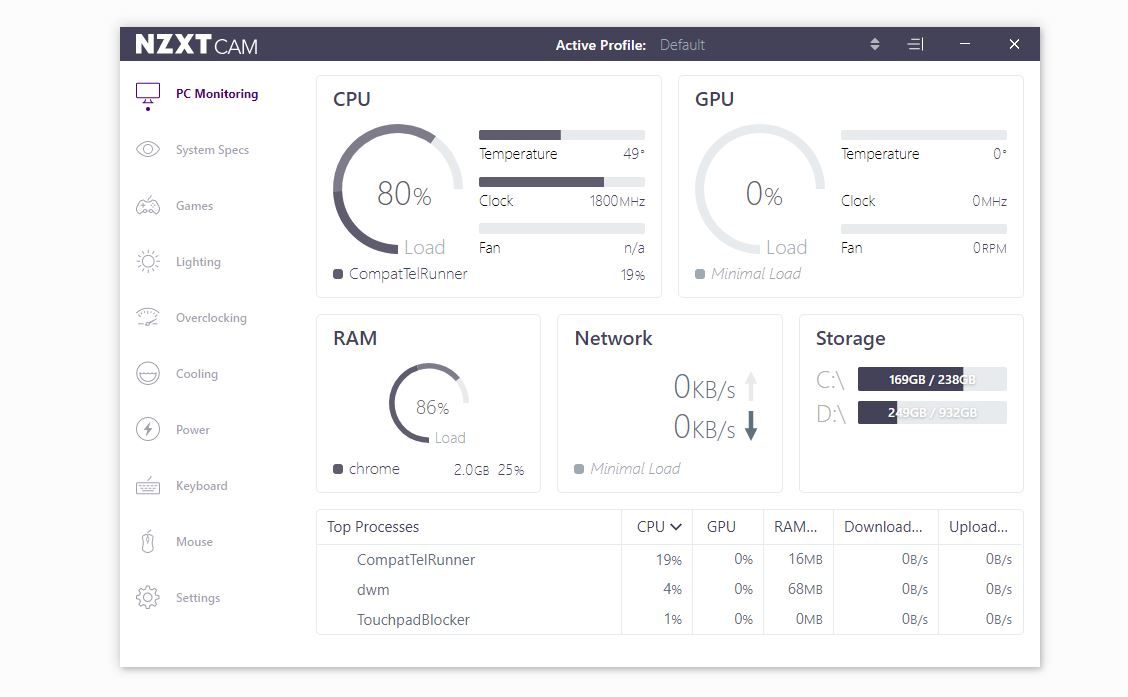
Comments are closed.